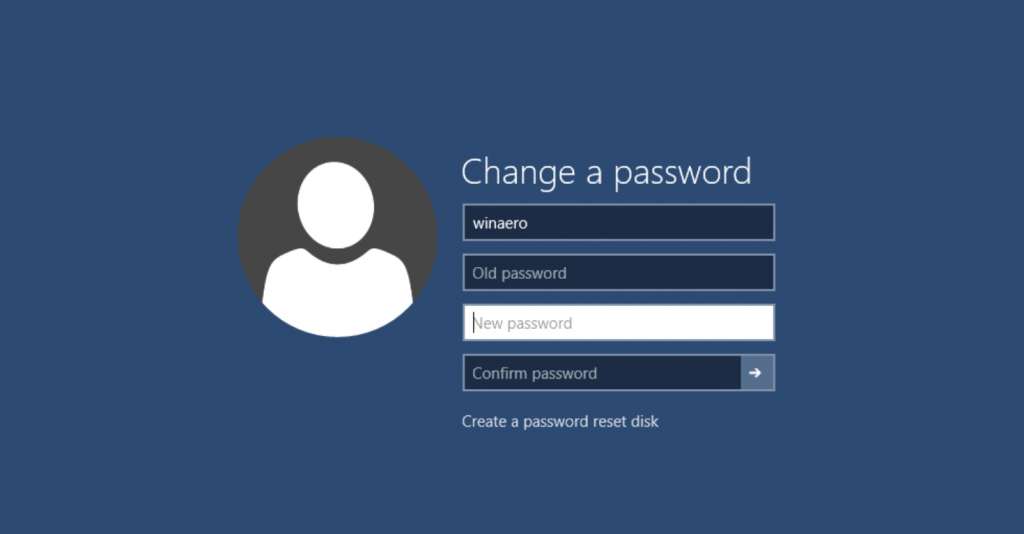
Pernahkah Anda mengalami momen panik saat lupa password Windows? Tenang, Anda tidak sendirian. Banyak orang yang pernah mengalami hal serupa.
Lupa password Windows memang bisa membuat Anda frustasi, terutama jika Anda memiliki data penting yang tersimpan di laptop.
Namun, jangan khawatir! Ada beberapa cara yang bisa Anda coba untuk mengatasi lupa password Windows.
Pada artikel ini, kami akan membahas beberapa solusi untuk mengatasi lupa password Windows dengan mudah dan aman.
Pertama, mari kita lihat beberapa penyebab umum lupa password Windows:
- Menggunakan password yang terlalu rumit
- Terlalu sering mengganti password
- Tidak mencatat password di tempat yang aman
- Terkena malware atau virus yang dapat mencuri password
Sebelum Anda mencoba solusi di bawah ini, pastikan Anda:
- Memiliki akses ke internet
- Mengetahui alamat email yang terhubung dengan akun Microsoft Anda (jika ada)
- Memiliki akses ke perangkat lain yang terhubung dengan akun Microsoft Anda (jika ada)
Berikut adalah beberapa solusi untuk mengatasi lupa password Windows:
Solusi 1: Gunakan Microsoft Account Recovery Tool
Microsoft Account Recovery Tool adalah cara termudah untuk mereset password Windows jika Anda memiliki akses ke internet dan mengetahui alamat email yang terhubung dengan akun Microsoft Anda.
Berikut adalah langkah-langkahnya:
- Buka halaman https://support.microsoft.com/en-us/account-billing/help-with-the-microsoft-account-recovery-form-b19c02d1-a782-dee6-93c3-dc8113b20c42
- Masukkan alamat email yang terhubung dengan akun Microsoft Anda
- Pilih “Next”
- Pilih cara Anda ingin menerima kode verifikasi (misalnya, melalui email atau SMS)
- Masukkan kode verifikasi yang Anda terima
- Buat password baru untuk akun Microsoft Anda
- Pilih “Next”
- Password Anda telah direset dan Anda dapat masuk ke Windows menggunakan password baru
Solusi 2: Gunakan Password Reset Disk
Password Reset Disk adalah disk USB yang dapat Anda gunakan untuk mereset password Windows jika Anda tidak memiliki akses ke internet.
Berikut adalah langkah-langkahnya:
- Buat Password Reset Disk saat Anda dapat masuk ke Windows
- Saat Anda lupa password Windows, hubungkan Password Reset Disk ke komputer Anda
- Ikuti petunjuk di layar untuk mereset password Windows Anda
Solusi 3: Gunakan Safe Mode
Safe Mode adalah mode boot Windows yang hanya memuat driver dan program dasar.
Anda dapat menggunakan Safe Mode untuk mengakses beberapa fitur Windows yang tidak dapat diakses saat Windows berjalan normal.
Berikut adalah langkah-langkahnya:
- Restart komputer Anda
- Saat komputer Anda restart, tekan tombol F8 berulang kali hingga menu Advanced Boot Options muncul
- Pilih “Safe Mode”
- Masuk ke Windows menggunakan akun administrator
- Buka Command Prompt
- Ketik perintah berikut dan tekan Enter:
net user <username> <newpassword>Ganti<username>dengan nama pengguna Anda dan<newpassword>dengan password baru Anda - Restart komputer Anda dan Anda dapat masuk ke Windows menggunakan password baru
Solusi 4: Gunakan Reset PC
Reset PC adalah opsi terakhir jika Anda tidak dapat mereset password Windows menggunakan solusi di atas.
Reset PC akan menghapus semua data dan program dari komputer Anda, jadi pastikan Anda telah mencadangkan data penting Anda sebelum menggunakan opsi ini.
Berikut adalah langkah-langkahnya:
- Buka Settings
- Pilih “Update & Security”
- Pilih “Recovery”
- Pilih “Reset this PC”
- Pilih “Remove everything”
- Ikuti petunjuk di layar untuk mereset PC Anda
Penutup
Lupa password Windows memang bisa membuat Anda panik, namun jangan khawatir! Ada beberapa solusi yang bisa Anda coba untuk mengatasinya.
Ikuti langkah-langkah di atas dengan hati-hati dan Anda dapat kembali masuk ke Windows dalam waktu singkat.
Semoga informasi ini bermanfaat!

