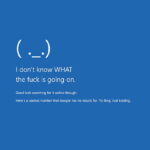Touchpad adalah bagian penting dari laptop yang memungkinkan Anda mengontrol kursor dan berinteraksi dengan komputer tanpa perlu menggunakan mouse eksternal.
Namun, terkadang touchpad bisa mengalami masalah dan tidak berfungsi dengan baik.
Hal ini tentu dapat mengganggu aktivitas Anda dan membuat Anda frustrasi.
Pada artikel ini, kami akan membahas beberapa cara untuk mengatasi laptop yang touchpadnya tidak berfungsi.
Pertama, mari kita identifikasi beberapa tanda-tanda touchpad laptop yang tidak berfungsi:
- Kursor tidak bergerak saat Anda menyentuh touchpad.
- Tombol klik touchpad tidak berfungsi.
- Touchpad terasa lengket atau tidak responsif.
- Muncul pesan error yang berkaitan dengan touchpad.
Jika Anda melihat salah satu tanda-tanda di atas, kemungkinan touchpad laptop Anda mengalami masalah.
Berikut adalah beberapa langkah yang dapat Anda coba untuk mengatasi touchpad laptop yang tidak berfungsi:
Langkah 1: Restart Laptop Anda
Restart laptop Anda adalah langkah pertama yang harus Anda coba untuk mengatasi touchpad yang tidak berfungsi.
Restart komputer Anda dapat menyelesaikan banyak masalah kecil dan menyegarkan sistem.
Langkah 2: Periksa Pengaturan Touchpad
Pastikan pengaturan touchpad Anda diaktifkan.
Anda dapat membuka Settings > Devices > Touchpad untuk memeriksa pengaturan touchpad.
Pastikan opsi “Touchpad” diaktifkan.
Anda juga dapat mencoba menonaktifkan dan mengaktifkan kembali touchpad untuk melihat apakah masalah teratasi.
Langkah 3: Update Driver Touchpad
Driver touchpad yang usang dapat menyebabkan berbagai masalah, termasuk touchpad yang tidak berfungsi.
Pastikan driver touchpad Anda up-to-date.
Anda dapat mengupdate driver touchpad secara manual melalui Device Manager atau menggunakan software update driver.
Langkah 4: Scan Virus dan Malware
Virus dan malware dapat menyebabkan berbagai masalah, termasuk touchpad yang tidak berfungsi.
Scan komputer Anda dengan antivirus dan antimalware yang terpercaya untuk memastikan komputer Anda terbebas dari virus dan malware.
Langkah 5: Periksa Hardware Touchpad
Jika Anda telah mencoba semua langkah di atas dan touchpad masih tidak berfungsi, kemungkinan ada masalah dengan hardware touchpad.
Anda dapat mencoba membuka laptop dan memeriksa komponen internalnya sendiri, namun hal ini tidak disarankan jika Anda tidak memiliki pengetahuan yang memadai.
Sebaiknya bawa laptop Anda ke teknisi yang berpengalaman untuk diperbaiki.
Langkah 6: Gunakan Mouse Eksternal
Jika Anda tidak dapat mengatasi masalah touchpad, Anda dapat menggunakan mouse eksternal untuk mengontrol kursor dan berinteraksi dengan komputer.
Pastikan Anda menggunakan mouse yang kompatibel dengan laptop Anda.
Tips:
- Jaga kebersihan touchpad dan area sekitarnya.
- Hindari menumpahkan cairan ke atas touchpad.
- Jangan menekan touchpad terlalu keras.
- Gunakan mouse eksternal jika touchpad sering mengalami masalah.
Penutup
Touchpad yang tidak berfungsi dapat membuat Anda frustrasi.
Namun, dengan mengikuti langkah-langkah di atas perihal mengatasi touchpad laptop yang tidak berfungsi, Anda dapat mencoba mengatasinya sendiri.
Jika Anda tidak yakin dengan langkah-langkah di atas, sebaiknya bawa laptop Anda ke teknisi yang berpengalaman.
Semoga informasi ini bermanfaat!